Mastering Price List and Discount: Odoo 16 Sales Module Strategies
Price lists and discounts play a vital role in sales operations, influencing customer purchasing decisions and driving revenue growth. In Odoo 16 Sales Module, businesses can leverage powerful features and strategies to effectively manage price lists and discounts. In this article, we will explore the key strategies for implementing price lists and discounts in Odoo 16 Sales Module.
Price List
Before setting product prices, a user must enable the Pricelists option inside the Settings window. Select the Settings menu in the Configuration tab and allow the Pricelists option below the Pricing tab.
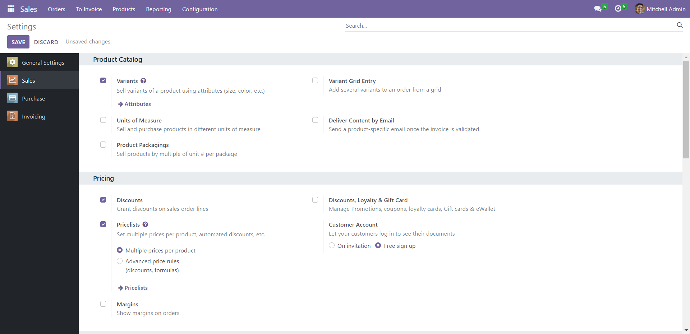
After enabling the Price Lists option, we can set different prices for commodities and discounts. Additionally, users can set price lists by several prices per product and leading price rules. Select the SAVE button after enabling the Price Lists option, as outlined in the screenshot below.
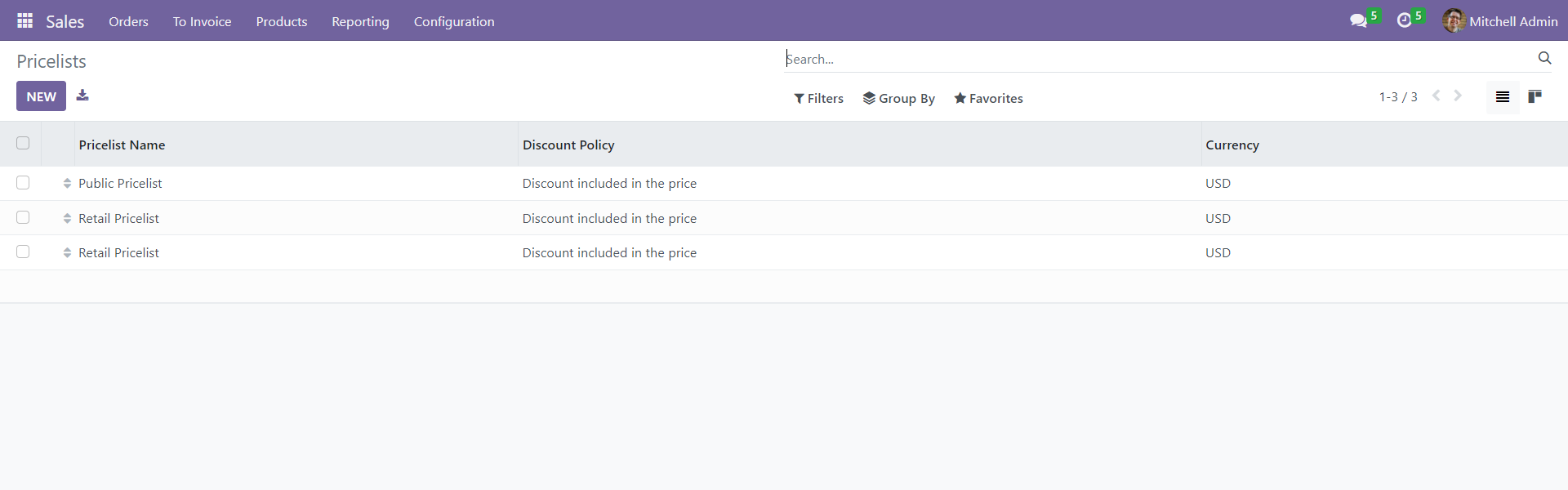
To Set Multiple Prices Per Product with the Odoo 16 Sales
For generating various amounts for an item, enable the Multiple prices per product field inside the Pricelists option from the Settings page as described in the screenshot below.
Choose the Price Lists option below the Products tab, and a record of every pre-configured price lists are obtainable to you. Users can view the information of each pricelist, including Pricelist Name, Currency, Website, and more, as portrayed in the screenshot below.
Apply the pricelist name as Retail Price List and select USD in the Currency field, as denoted in the screenshot below.
The user can mention rules for a product by pressing the Add a line icon below the Price Rules section.
Select your product in the new open space and add the quantity or price. Users can apply more than one item within the Price Rules tab, as exemplified in the screenshot below.
We can manage the website, discounts, and availability of products within the Configuration tab. Select relevant Country Groups that access for applied price list below the AVAILABILITY section.
It is possible to set a discount policy for the price list below the DISCOUNTS section. The Discount Policy is classified into Discount included in the price and Show public price & Discount to the customer. We select the Discount included in the price option inside the Discount Policy field. Press the save manually option after specifying the necessary price rules, as shown in the screenshot above.
We can view the process to apply this price list to a sales order. Move to the Sales Orders window in the Odoo 16 Sales and click the NEW icon. In the new screen, add your customer and choose the created Retail Price List(USD) within the Price Lists tab as specified in the screenshot below.
Choose the product below the Order Lines tab after clicking on the Add a product icon. We can obtain the price that is already created in the Retail Price
List as represented in the screenshot below. Data is saved manually to produce the Sales order for a product.
Discounts for Products using the Pricelist
We can also set advanced price rules for discounts within the price list. For that, you must enable the Advanced price rules option inside the Pricelists option in the Settings screen, as presented in the screenshot below.
Users can specify discounts or formulas after activating the Advanced Price Rules option below the Pricing section. Later, select the SAVE button to activate this feature in Odoo 16 Sales. Choose the Pricelist menu in the Products tab and press theNEW icon, as marked in the screenshot below.
Specify the pricelist name as ‘5% Discount’ and select Currency as USD. Add a line option inside the Price Rules.
Users can acquire the Create Pricelist Rule window and set price computation. The computation for the price list is divided into Fixed price, Formula, and Discount. Choose the Discount option in the Computation field below the PRICE COMPUTATION Section.
A Discount field appears to you after selecting the Discount option and entering the discount percentage as 50. Furthermore, we can set the conditions of Discounts for the products through various methods. It is possible to apply discount conditions on All products, Products, Product Categories, and Product Variants. We use the Discount for all products by clicking on the All Products option inside the Apply On.
Click the SAVE & CLOSE icon after entering the discount information. You can set the available products under the 50% discount pricelist rule below the Time-based rules tab. Select the Add a line option to enter product data within the Time based rules tab. Specify product name ,price, and Recurrency in the open space as displayed in the screenshot below. Data is saved automatically in the Price Lists window after entering essential data related to the Discount.
The advanced Price Lists and Discounts feature in the Sales Module offers businesses powerful tools to effectively manage pricing strategies and boost sales. With the ability to set different prices for commodities, apply discounts, and create pricelists with multiple prices per product, businesses can tailor their pricing approach to meet specific customer needs and market conditions. By leveraging leading price rules and analyzing the effectiveness of price lists and discounts, businesses can optimize profitability, drive customer satisfaction, and ultimately increase revenue. Odoo 16's advanced Price Lists and Discounts capabilities provide businesses with the flexibility and tools needed to implement successful pricing strategies and gain a competitive edge in the market.